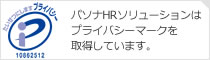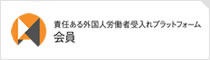受講環境の確認
受講場所
通常の研修と同様に静かで集中できる場所でご受講ください。講師の声が聞き取りやすいのはもちろん、声を出しても問題ない環境をお選びください。
機器とインターネット
オンライン講座を受講するには下記の要件を備えたPCとインターネット環境が必要です。
※タブレットやスマートフォンは画面サイズが小さいため推奨致しません
-
有線または無線ブロードバンド(4G/LTE、光回線等)のインターネット接続
※フリーWi-Fiやテザリングは通信速度が安定しない可能性があるため推奨致しません -
スピーカーまたはイヤホン、マイク、Webカメラ
-
サポートされるOS・ブラウザ・性能については下記のページをご確認ください。
Zoomミーティング接続テスト
Zoomアプリのインストール
安定したご受講いただくためZoomアプリをインストールします。下記のリンクよりZoomアプリをダウンロードして、インストールしてください。
すでにZoomアプリがインストールされている方は、Zoomアプリが最新バージョンになっているかご確認ください。確認方法はZoomアプリを起動して下図の通り「アップデートを確認」をクリックしてください。Zoomアプリのバージョン確認後、アップデートが必要な場合は「更新」ボタンが表示されますのでクリックしてください。最新バージョンの場合は「最新の状態」と表示されます。
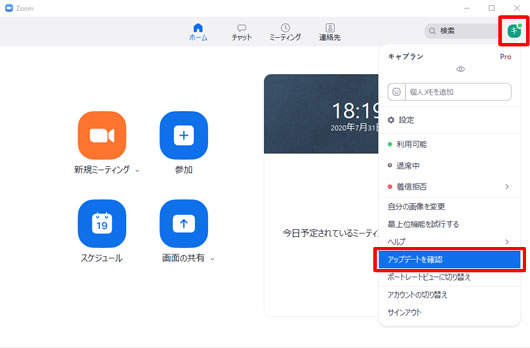
※画面は仕様変更により多少異なる場合があります
Zoomの接続テスト
Zoomが用意している接続テストを実施して、要件を満たすPC/インターネット環境かどうかご確認ください。下記のリンクをクリックしたら「テストミーティングに参加してインターネット接続をテストします。」に参加してください。
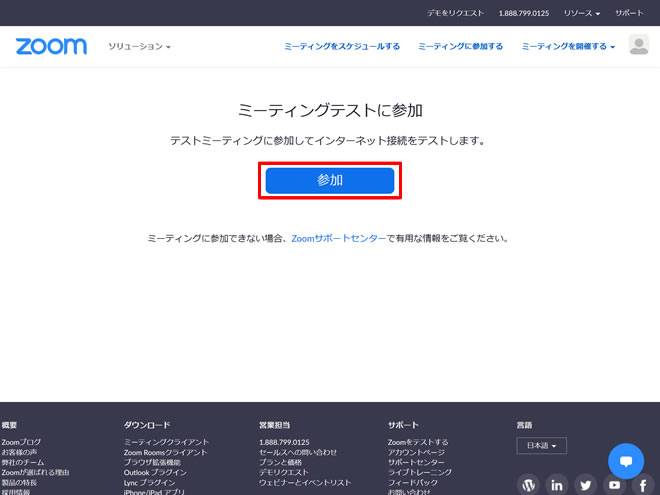
※画面は仕様変更により多少異なる場合があります
参加すると下記の画面に切り替わります。システムダイアログが表示されたら「Zoom Meetingを開くをクリックしてください」を実行してください。
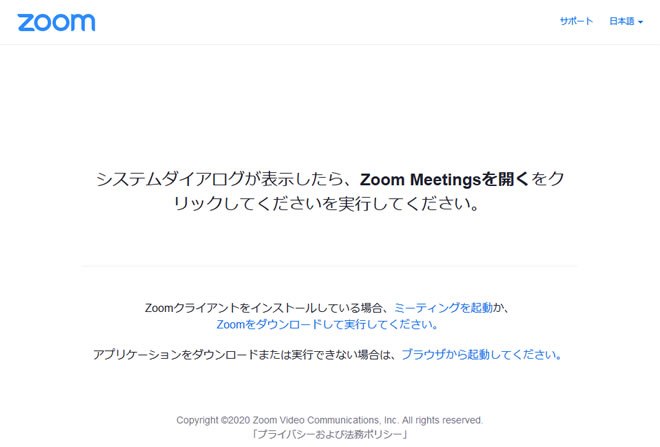
※画面は仕様変更により多少異なる場合があります
接続すると下記のメインウィンドウが表示されます。
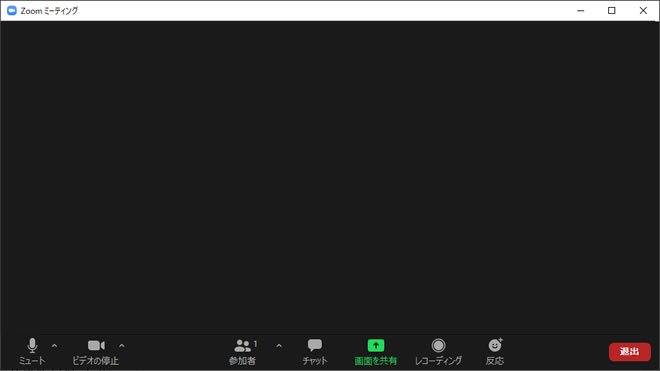
※画面は仕様変更により多少異なる場合があります
メインウィンドウの左下にあるマイクアイコン横の上矢印をクリックすると、現在選択されているマイクとスピーカーが表示されますのでご確認ください。次に「スピーカー&マイクをテストする」を選択し、スピーカーやイヤホンから音が聞こえるか、マイクが正常に機能しているかご確認ください。音が聞こえない場合は他のスピーカーを選択するか、PCの音量をご確認ください。マイクのテストで音が小さい場合は「オーディオ設定」を選択します。
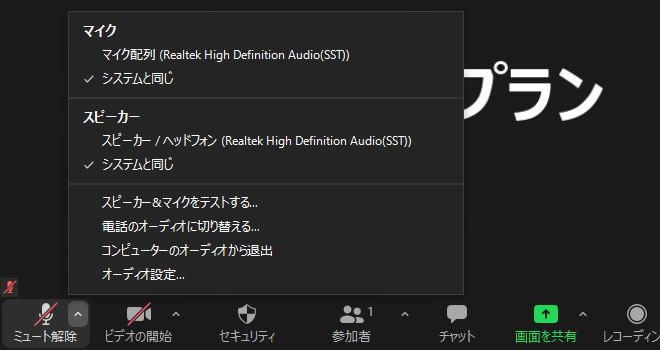
※画面は仕様変更により多少異なる場合があります
設定ウインドウのオーディオでマイクの入力レベルを調整してください。
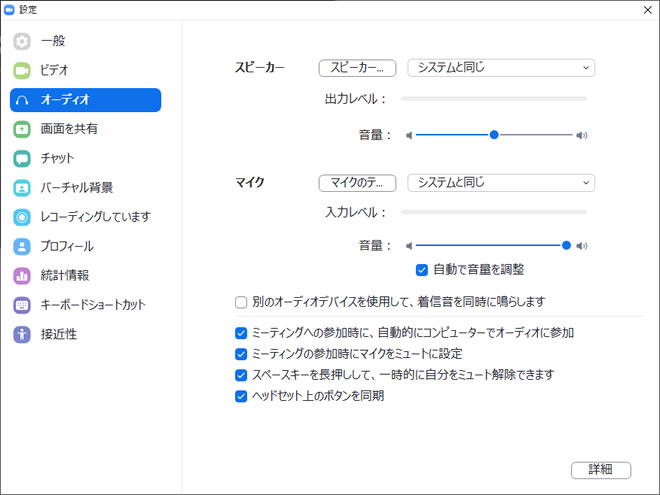
※画面は仕様変更により多少異なる場合があります
研修当日
Zoomミーティング利用方法
研修当日は時間に余裕を持って、事前にご案内しているZoomミーティングへの参加URLに接続します。接続すると下記の画面が表示されますので、システムダイアログが表示されたら「Zoom Meetingを開くをクリックしてください」を実行してください。
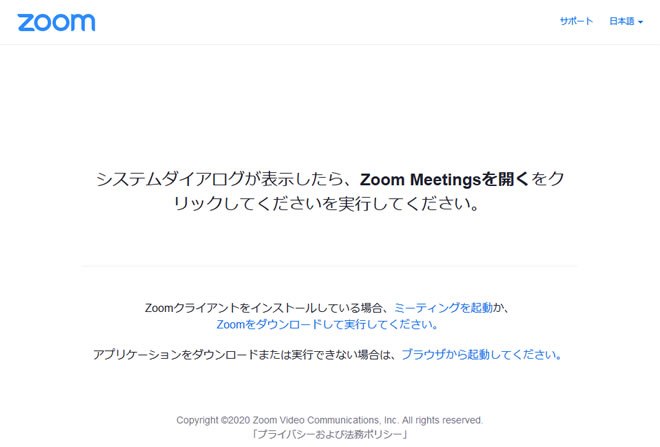
※画面は仕様変更により多少異なる場合があります
接続すると下記のメインウィンドウが表示されます。
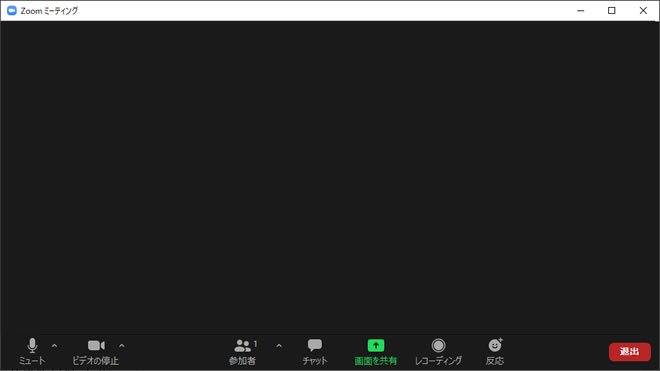
※画面は仕様変更により多少異なる場合があります
名前の変更
接続後、参加者アイコンをクリックして参加者ウインドウを表示します。「(自分)」を記載されている参加者にカーソルを合わせ「詳細>」をクリックし「名前の変更」を選択します。名前の変更ウィンドウにご自分の名前を漢字(外国人の方はカタカナ・アルファベット等)でご設定ください。
Zoomメインウィンドウのアイコン説明
-
マイク(ミュート):マイクのミュート/ミュート解除を切り替えます
-
ビデオ(ビデオの停止):カメラのオン/オフを切り替えます
-
参加者:参加者ウインドウを開きます
-
チャット:チャットウインドウが開き、チャットが利用できます
-
画面を共有:PC画面の共有を実行します
-
レコーディング:使用できません
-
反応:音声以外で拍手や賛成のリアクションを送れます